Hardware
Mobilní aplikace mPOHODA je kompatibilní s různými hardwarovými doplňky, díky čemu vám prodej v terénu velice usnadní.
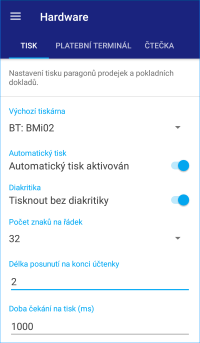
Doplňky k aplikaci mPOHODA se nastavují v aplikaci nainstalované na mobilním zařízení v agendě Hardware.
1. Tisk
Aplikace mPOHODA umožňuje tisk dokladů na paragonové tiskárny propojené s mobilním zařízením prostřednictvím Bluetooth, resp. USB OTG a dále podporuje tisk, resp. sdílení či odeslání e-mailem dokumentů ve formátu PDF. Nastavení tisku provedete na záložce Tisk.
V seznamu pole Výchozí tiskárna jsou uvedeny možnosti pro PDF tisk a dále pak paragonové tiskárny spárované s vaším mobilním zařízením.
Upřednostňujete-li formát PDF, nastavte jako výchozí tiskárnu PDF: Zobrazit nebo PDF: Sdílet PDF. Vyvoláním tisku se zobrazí seznam programů pro zobrazení PDF sestavy, resp. její sdílení či odeslání e-mailem. Volba PDF: Sdílet PDF je dostupná pouze ve verzi pro systém Android.
Ve verzi pro systém iOS je k dispozici také volba PDF: Odeslat na e-mail, která slouží k odeslání tiskové sestavy ve formátu PDF e-mailem.
Další možností provedení tisku je TCP: Síťová tiskárna. Pro úspěšné propojení s tiskárnou zadejte doplňující informace o tiskárně.
Má-li tisk proběhnout okamžitě po uložení dokladu, aktivujte automatický tisk. Není-li automatický tisk povolen nebo v případě opakovaného tisku vyvoláte tisk, sdílení dokumentu nebo jeho odeslání e-mailem přímo na dokladu, a to použitím příslušného povelu Náhled (pouze android verze), Vytisknout, Sdílet nebo Odeslat e-mailem (pouze iOS verze) v menu tři tečky v hlavním seznamu dokladů u příslušného dokladu nebo na detailu dokladu.
Pro přesný tisk na vámi zvolenou paragonovou tiskárnu upřesněte další volby tisku, jako jsou tisk diakritiky, počet znaků tisknutelných na řádek, délku posunutí papíru na konci tisku či zda má docházet k automatickému ořezu papíru. Některé tiskárny vyžadují delší čas tisku. Dobu čekání na tisk můžete pro vybranou výchozí tiskárnu upřesnit ve stejnojmenném poli. Je-li aplikace mPOHODA propojena s pokladním zařízením, povolte otevření pokladní zásuvky po uložení právě vytvořené prodejky, resp. pokladního dokladu.
Seznam podporovaných tiskáren pro tisk paragonů je uveden na webových stránkách firmy Stormware s.r.o. v sekci Tiskárny pro mobilní zařízení.
2. Platební terminál
Platební terminál je zařízení, které můžete využít pro úhradu platby pomocí platební karty v agendě Prodejky.
| Banka | Podporovaný platební terminál |
|---|---|
| ČSOB | Ingenico iCT220 |
| ČSOB | Ingenico iWL220 |
| KB | YOMANI |
| libovolná | Sunmi P2 |
Pro automatické odeslání částky na platební terminál je zapotřebí provést prvotní nastavení v programu POHODA a následně nastavit platební terminál v aplikaci mPOHODA. Úhrady provedené pomocí platební karty lze následně v programu POHODA párovat a likvidovat pomocí výpisu (avíza) od provozující banky.
Nastavení platebního terminálu v programu POHODA
V programu POHODA v agendě Bankovní účty nastavte u příslušného účtu v poli Plat. terminál používaný terminál.
Následně v agendě Globální nastavení v sekci Sklady/Prodejky tlačítkem Nastavení otevřete Zaúčtování prodejek. Zde v poli Forma úhrady zvolte úhradu typu Platební karta. V poli Zaúčtování vyberte typ Ostatní pohledávky a přiřaďte formě bankovní účet. Rozlišujete-li prodejky dle středisek, můžete formě úhrady přiřadit středisko - k odeslání částky na platební terminál pak dojde pouze v případě, že kromě příslušné formy bude na prodejce uvedeno také zvolené středisko. Nechcete-li třídit formy úhrad dle středisek, pak zatrhněte volbu Nastavit účet samostatně.
Nakonec stačí v agendě Formy úhrady zkontrolovat, zda formy typu Platební karta mají nastaveno použití pro prodejky a veškeré nastavení synchronizovat do aplikace mPOHODA a následně na mobilní zařízení.
Nastavení platebního terminálu v aplikaci mPOHODA
Nejprve připojte platební terminál do stejné lokální sítě jako zařízení s aplikací mPOHODA. Terminál Ingenico iCT220 od ČSOB nebo YOMANI KB propojíte pomocí LAN kabelu. Terminál Ingenico iWL220 od ČSOB propojte prostřednictvím Wifi sítě nebo přes Wifi hotspot.
Na mobilním zařízení v agendě Hardware na záložce Platební terminál aktivujte používání platebního terminálu, vyberte konkrétní terminál a zadejte ostatní údaje potřebné pro komunikaci. Pokud test připojení s terminálem proběhl úspěšně, můžete přejít do agendy Prodejky a začít s prodejem.
Odeslání úhrady na platební terminál
V případě, že máte vše správně nastaveno a použijete při úhradě prodejky formu úhrady typu Platební karta, dojde k aktivaci platebního terminálu a k výzvě k vložení platební karty. Pokud jste v agendě Hardware zatrhli volbu Potvrzení platby, zobrazí se ještě dialogové okno s informací o odesílané částce na platební terminál.
Proběhne-li komunikace úspěšně, prodejka je uložena a označena příznakem uhrazení přes platební terminál. Zároveň je vygenerován variabilní symbol, pomocí kterého dochází k spárování platby v programu POHODA. Podrobné informace o úhradě jsou uvedeny na detailu formy úhrady.
Jestliže komunikace neproběhne korektně, můžete platbu opakovat, změnit formu úhrady nebo prodejku zrušit.
Informace o odeslání prodejky na platební terminál se synchronizací dat přenesou i do programu POHODA, kde jsou uvedeny na záložce Úhrady u příslušné prodejky.
3.Čtečky
Mobilní aplikace podporuje čtečky čárových kódů, které můžete připojit k mobilnímu zařízení v režimu externí klávesnice pomocí Bluetooth (iOS, Android) nebo USB OTG (Android). Název broadcastu a datového pole je zapotřebí zjistit z nastavení samotného zařízení.
Další možností je využít fotoaparát vašeho mobilního zařízení. V tomto případě je nutné na záložce Čtečka zapnout používání tohoto doplňku. Pro vložení zásob na doklad pomocí vyhledání přes EAN kód otevřete přenosovou agendu Ceník zvolením povelu Přidat položku z ceníku na detailu dokladu na záložce Položky, zde aktivujte snímání kliknutím na ikonu 
 Stáhněte si program TeamViewer a spojte se s námi přímo.
Stáhněte si program TeamViewer a spojte se s námi přímo.